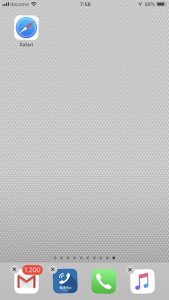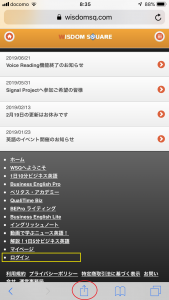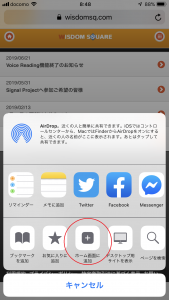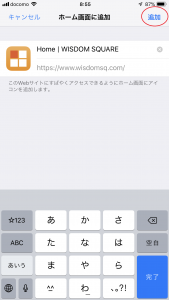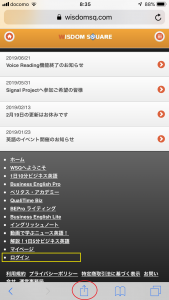【再投稿】BEProをスマートフォンからご利用の方へ
スマートフォンからのご利用に際して
ここではスマートフォンで学習を進める際のいくつかのポイントをご案内します。
専用アプリはないのですか?
専用のアプリは不要です。学習はデバイス内のブラウザーから通常のインターネットページを閲覧するのと同じように利用できます。
ショートカットのアイコンを置くことは出来ますか?
ホーム画面上に、ショートカットアイコンを置くことは可能です。 ただし、設定するための順序を間違えますと、短期間でショートカット機能が失われますのでご注意下さい。
ホーム画面上へのショートカットの作り方
以下、ショートカットの作り方をご案内いたします。
重要な事としてはStep 8まで決してログイン名とパスワードを入力しない、ということです!
それでは順番に見ていきましょう。
STEP 1
まずは、専用ログインURLをお持ちの受講者の方はそのURLを自分宛のメール等に貼り付けて送って下さい。
WISDOM SQUAREから受講されている方は https://www.wisdomsq.com/mypg を使います。
その他、法人にてご利用の皆様は、法人別の独自ページ(URL)を自分宛にメールで送るなどしてCopy & Pasteをお願いします。
STEP 2
お使いのブラウザーを開きます。(ここではSafari)
STEP 3
次にログインURLをブラウザー(Safari等)上部のURL WindowsにCopy & Pasteして下さい。
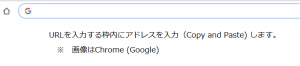
STEP 4
※ 注 ここではまだログイン情報は入力しないで下さい!
以下のページが現れます。ページ下部中央にあるアイコン(参考画像の赤く丸で囲まれている個所)をタップするとStep 5 のページが表示されます。
STEP 5
そこで「ホーム画面に追加」の+アイコン(赤い円で囲まれた個所)を選択して下さい。
STEP 6
ホーム画面に追加するを選びますと以下の画面が表示されます。このまま右上の「追加」をタップして下さい。
STEP 7
ホーム画面に新しいオレンジ色のWSQアイコン(画面中央)が追加されます。
ログイン画面が再び表示されます。 下記画像の黄色い四角で囲まれた個所です。
ここではじめて、ログイン名とパスワードを入力して下さい。
そして「次回から自動的に・・」は最初からチェックが入っていますので、そのままの状態で「ログイン」ボタンをタップします。
これ以降、このオレンジ色のアイコンをタップすることで自動的にログインが完了します。 学習画面トップから学習を開始できます。
ここまで、大変にお疲れ様でした!
こちら、スマートデバイスでの一日の学習の流れを簡単に動画でまとめてみました。